This guide explains how to configure the free Mixxx DJ software to stream in Mp3 on both Shoutcast and Icecast servers using the settings provided in your welcome email.
The Mixxx DJ software is not only FREE, but this open source software provides many other advanced features such as 'Auto DJ', 'Quad Sampler Decks' and free 'Timecoded Vinyl / CD Control' amongst all of the usual features that you would expect from most DJ software. Mixxx runs not only on Windows and Mac OSX, but also on Linux (Ubuntu).
Downloading the 'Mixxx' software:
Firstly, you will need to download the Mixxx software. This is FREE and can be downloaded here.
Secondly, to enable live streaming to a radio server in Mp3, it is important that you have the Lame Encoder installed on your computer. If you do not have this Lame Encoder installed then you will receive the following error message below when you try to connect to a server.

The Mixxx developers strongly state that if you do not use the correct Lame Encoder's which are available at the links below, the Mixxx software will show an error message when attempting to activate live broadcasting. Various other programs such as Audacity and various other websites do provide Lame binaries as well, but the Mixxx developers strongly state that you should NOT USE THESE VERSIONS.
Install the LAME Encoder DLL (Windows):
For Windows users, to activate Mp3 streaming you will need to download the 'LAME' binaries from here.
On this page you can download the ZIP files for both 32-bit and 64-bit Windows operating systems.
Once you have downloaded the correct ZIP file for your operating system you will then need to extract the archive to the folder location that you have installed Mixxx on your computer.
Install the LAME Encoder DLL (Mac OSX):
For Mac OSX users, to activate Mp3 streaming you will need to download the 'LAME 3.98.4 Intel' (OS X 10.5+ 32-bit & 64-bit) from here. Or you can download the 'LAME 3.98.4 PowerPC' (OS X 10.5 32-bit) from here. Once downloaded, you will then need to unpack this and then install the archive.
'Live Broadcasting' Preferences:
In order to set up your 'Live Broadcasting' preferences, you will need to navigate to the 'Options' tab from the menu lists. Under this you will see 'Preferences'. Click on this to open up the 'Preferences' in a new window. In the 'Preferences' windows side menu, you will then need to select 'Live Broadcasting'.
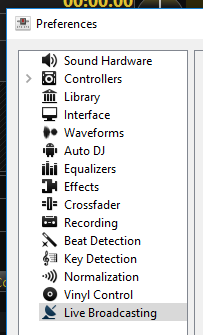
'Live Broadcasting' settings for Shoutcast Servers:
Enable live broadcasting: *Tick this box.
Type: Shoutcast 1
Host: Here you input your servers hostname. (See Welcome Email)
Login: Here you input your servers username. (See Welcome Email)
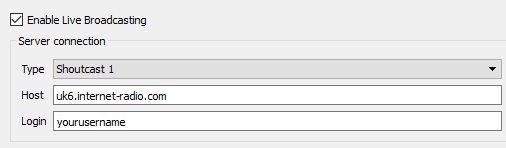
Mount: *Not required for Shoutcast servers.
Port: Here you input your provided port number. (See Welcome Email)
Password: Here you input your accounts 'Source' password.

'Live Broadcasting' settings for Icecast Servers:
Enable live broadcasting: *Tick this box.
Type: Icecast 2
Host: Here you input your servers hostname. (See Welcome Email)
Login: source *Please note that it is very important that you use 'source' instead of your usual account username in order for this to work correctly with Icecast servers.
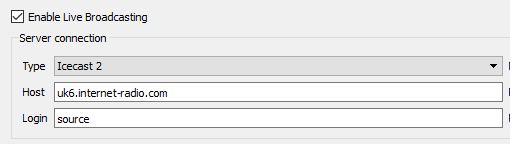
Mount: /live *Please note this mountpoint is required for Icecast servers and its important that this is set to /live in order for this to work correctly, particularly if you also use our 'AutoDJ' feature. The Mixxx manual states that you should use “/mount” for this, but we highly recommend that you use “/live” instead.
Port: Here you input your provided port number. (See Welcome Email)
Password: Here you input your accounts 'Source' password.
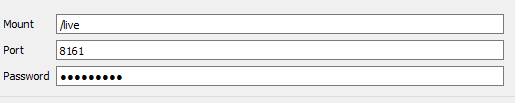
Mixxx Stream Settings:
Public stream: *Tick this box to make your stream public. We recommend this to make it available in the various radio directory’s.
Stream name: Here you input your streams title.
Website: Here you input your websites URL.
Description: Here you input your streams description.
Genre: Here you input your streams genre.
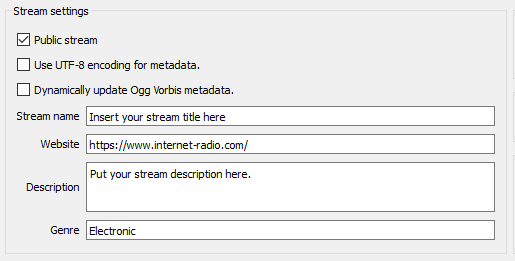
Mixxx Encoding Settings:
Bitrate: 128 kbps (For example)
Format: MP3 (Ogg Vorbis is also available for Icecast users)
Channels: Stereo (Default)

Custom Metadata:
The Mixxx software by default broadcasts any artist and track title information of the files that you play. You can disable this feature and use your own custom metadata by ticking the 'Enable custom metadata' box within the 'Live Broadcasting' preferences section.
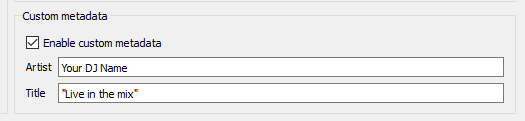
Begin streaming:
Once you have completed all of the necessary settings, click 'OK' on the Preferences window and as long as you have the 'Enable live broadcasting' check box ticked, this will then connect to your server and you are ready to begin playing some music.
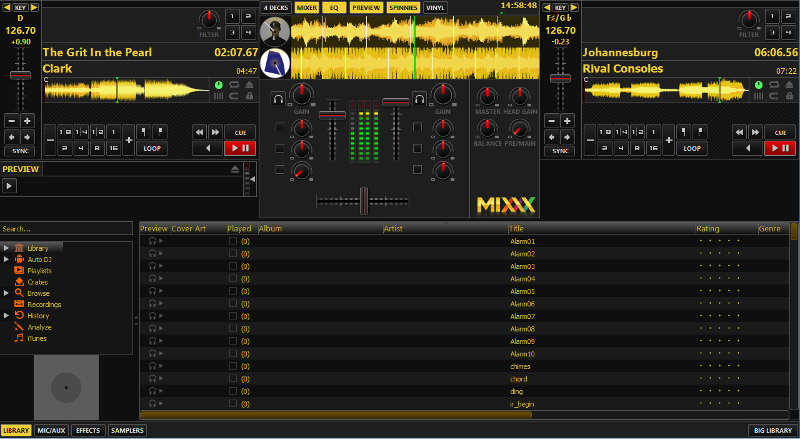
The Mixxx DJ software is not only FREE, but this open source software provides many other advanced features such as 'Auto DJ', 'Quad Sampler Decks' and free 'Timecoded Vinyl / CD Control' amongst all of the usual features that you would expect from most DJ software. Mixxx runs not only on Windows and Mac OSX, but also on Linux (Ubuntu).
Downloading the 'Mixxx' software:
Firstly, you will need to download the Mixxx software. This is FREE and can be downloaded here.
Secondly, to enable live streaming to a radio server in Mp3, it is important that you have the Lame Encoder installed on your computer. If you do not have this Lame Encoder installed then you will receive the following error message below when you try to connect to a server.
The Mixxx developers strongly state that if you do not use the correct Lame Encoder's which are available at the links below, the Mixxx software will show an error message when attempting to activate live broadcasting. Various other programs such as Audacity and various other websites do provide Lame binaries as well, but the Mixxx developers strongly state that you should NOT USE THESE VERSIONS.
Install the LAME Encoder DLL (Windows):
For Windows users, to activate Mp3 streaming you will need to download the 'LAME' binaries from here.
On this page you can download the ZIP files for both 32-bit and 64-bit Windows operating systems.
Once you have downloaded the correct ZIP file for your operating system you will then need to extract the archive to the folder location that you have installed Mixxx on your computer.
Install the LAME Encoder DLL (Mac OSX):
For Mac OSX users, to activate Mp3 streaming you will need to download the 'LAME 3.98.4 Intel' (OS X 10.5+ 32-bit & 64-bit) from here. Or you can download the 'LAME 3.98.4 PowerPC' (OS X 10.5 32-bit) from here. Once downloaded, you will then need to unpack this and then install the archive.
'Live Broadcasting' Preferences:
In order to set up your 'Live Broadcasting' preferences, you will need to navigate to the 'Options' tab from the menu lists. Under this you will see 'Preferences'. Click on this to open up the 'Preferences' in a new window. In the 'Preferences' windows side menu, you will then need to select 'Live Broadcasting'.
'Live Broadcasting' settings for Shoutcast Servers:
Enable live broadcasting: *Tick this box.
Type: Shoutcast 1
Host: Here you input your servers hostname. (See Welcome Email)
Login: Here you input your servers username. (See Welcome Email)
Mount: *Not required for Shoutcast servers.
Port: Here you input your provided port number. (See Welcome Email)
Password: Here you input your accounts 'Source' password.
'Live Broadcasting' settings for Icecast Servers:
Enable live broadcasting: *Tick this box.
Type: Icecast 2
Host: Here you input your servers hostname. (See Welcome Email)
Login: source *Please note that it is very important that you use 'source' instead of your usual account username in order for this to work correctly with Icecast servers.
Mount: /live *Please note this mountpoint is required for Icecast servers and its important that this is set to /live in order for this to work correctly, particularly if you also use our 'AutoDJ' feature. The Mixxx manual states that you should use “/mount” for this, but we highly recommend that you use “/live” instead.
Port: Here you input your provided port number. (See Welcome Email)
Password: Here you input your accounts 'Source' password.
Mixxx Stream Settings:
Public stream: *Tick this box to make your stream public. We recommend this to make it available in the various radio directory’s.
Stream name: Here you input your streams title.
Website: Here you input your websites URL.
Description: Here you input your streams description.
Genre: Here you input your streams genre.
Mixxx Encoding Settings:
Bitrate: 128 kbps (For example)
Format: MP3 (Ogg Vorbis is also available for Icecast users)
Channels: Stereo (Default)
Custom Metadata:
The Mixxx software by default broadcasts any artist and track title information of the files that you play. You can disable this feature and use your own custom metadata by ticking the 'Enable custom metadata' box within the 'Live Broadcasting' preferences section.
Begin streaming:
Once you have completed all of the necessary settings, click 'OK' on the Preferences window and as long as you have the 'Enable live broadcasting' check box ticked, this will then connect to your server and you are ready to begin playing some music.
Attachments
-
 mp3_lame_encoder.png31.8 KB · Views: 8,329
mp3_lame_encoder.png31.8 KB · Views: 8,329 -
 mixxx_software_interface.png164.9 KB · Views: 7,001
mixxx_software_interface.png164.9 KB · Views: 7,001 -
 live_broadcasting_preferences.png12.1 KB · Views: 7,199
live_broadcasting_preferences.png12.1 KB · Views: 7,199 -
 mixxx_icecast_settings_1.png2.9 KB · Views: 6,889
mixxx_icecast_settings_1.png2.9 KB · Views: 6,889 -
 mixxx_icecast_settings_2.png1.5 KB · Views: 6,594
mixxx_icecast_settings_2.png1.5 KB · Views: 6,594 -
 mixxx_shoutcast_settings_1.png3 KB · Views: 6,894
mixxx_shoutcast_settings_1.png3 KB · Views: 6,894 -
 mixxx_shoutcast_settings_2.png1.3 KB · Views: 6,768
mixxx_shoutcast_settings_2.png1.3 KB · Views: 6,768 -
 mixxx_custom_metadata.png2.4 KB · Views: 6,543
mixxx_custom_metadata.png2.4 KB · Views: 6,543 -
 mixxx_encoding_settings.png1.9 KB · Views: 6,632
mixxx_encoding_settings.png1.9 KB · Views: 6,632 -
 mixxx_stream_settings.png6.4 KB · Views: 6,921
mixxx_stream_settings.png6.4 KB · Views: 6,921