This guide explains how to configure the BUTT Encoder to stream in Mp3 with any program on both Shoutcast and Icecast servers using the settings provided in your welcome email.
The BUTT Encoder (which stands for 'Broadcast Using This Tool') is a great free, and very easy to use multiple operating system stream encoder. It supports both Shoutcast and Icecast servers and runs on Windows, MacOS and Linux.
The BUTT Encoder offers many nice features, some of which cannot always be found in other stream encoders. Mainly is its ability to stream and record simultaneously with different bitrates. Also, the encoder allows you to change the audio settings such as the bitrate and number of channels while you are streaming. This however only works when streaming in Mp3.
Setting up the BUTT Encoder on Windows :
First, you will need to download and install the BUTT Encoder. This can be downloaded for free here.
When you start BUTT for the first time, it automatically creates a default configuration file in your PC's home directory. Any changes that you later make will then get written to this file. .
Adding a Server:
Within the 'BUTT Settings' which opens within a new window, under the 'Main' tab you can edit the following information:
Server: This is where you can choose from your added servers. This can be useful if you use more than one server account for streaming.
Stream Infos: This is where you can edit your stream information such as the stream title, description, genre, website URL and various instant messenger contact details.
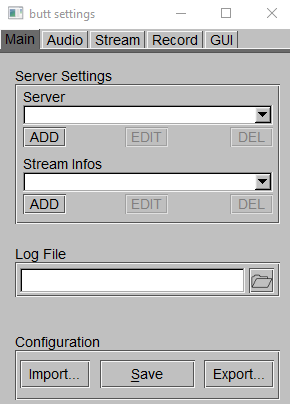
To add a server, click on the 'ADD' button underneath the 'Server' tab, this will then open up another new window. Here you can specify your server details.
Name: Here you can name your server for the drop down list. If you use more than one server account and type this allows you to quickly change between them.
Type: Select either Shoutcast or Icecast.*Please note that this will need to be the same server type that you have subscribed to.
Address: Here you input your servers hostname. (See Welcome Email)
Port: Here you input your provided port number. (See Welcome Email)
Password: Here you input your accounts 'Source' password.
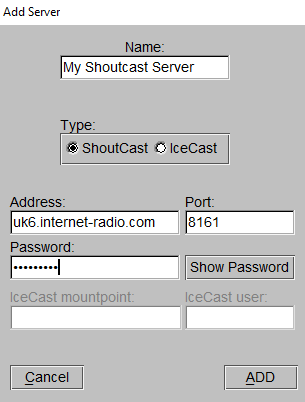
Mountpoint: /live*Please note that this is only required when streaming to Icecast servers, this option is blanked out when you select the server type as Shoutcast.
Icecast User: source *Please note that you must use the username of “source” and not your server accounts username. This is only required when streaming to Icecast servers and this option is blanked out when you select the server type as Shoutcast.
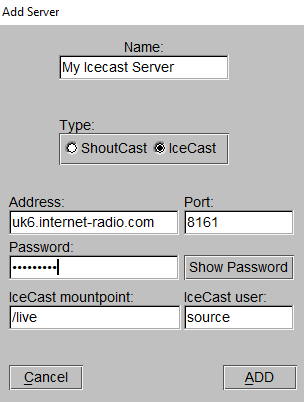
Once you have completed the server information click on the 'Save' button to add this to the server list. The 'Edit' button under 'Server' on the 'Main' tab can be used to alter this information at a later time if required and the 'Delete' button can be used to remove any that you no longer require.
Editing your stream information:
Add Server Infos: This is where you can edit your stream information such as the stream title, description, genre, website URL and various instant messenger contact details.
Click on the 'Add' button underneath the 'Stream Infos' tab to add a servers stream information. As with the server accounts, you can create multiple stream information settings which can be useful if you use more than one server account for streaming. The 'Edit' button can be used to alter this information at a later time if required and the 'Delete' button can be used to remove any that you no longer require.
There is a check box for 'Make Server Public', we recommend that you tick this box unless you wish for your stream to remain private.
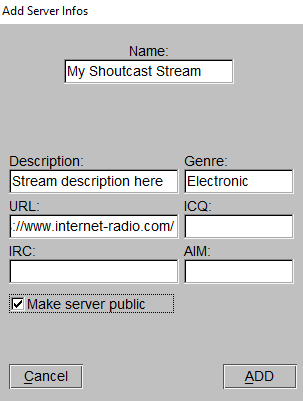
Configuring the Audio settings:
Under the 'Audio' tab you will require the following settings:
Audio Device: Here you select your soundcard
Channels: Stereo (Default)
SampleRate: 44100Hz (Default)
Codec: MP3
Bitrate: 128k (For example)
You can also set the 'Codec' and 'Bitrate' in which you wish to save a recording of your stream (Please see below).
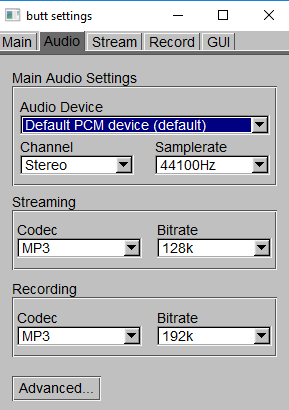
Finally, once you have completed all of your settings, click on the 'Save Settings' button, BUTT will then save all of the changes that you have made. These changes will get written to the default configuration file that we mentioned earlier.
Streaming with BUTT:
Once you have completed adding your server and editing all of your stream information, to start streaming with BUTT just click on the 'Play' button on the main interface. This will then connect to the specified server. The yellow play symbol in the main interface will be lit up once BUTT is connected to a server. The 'Stop' button can then be used at anytime to disconnect from the server. We recommend always keeping an eye on your levels with its built in VU meter to make sure that the audio signal is never in the red and causing any kind of distortion.
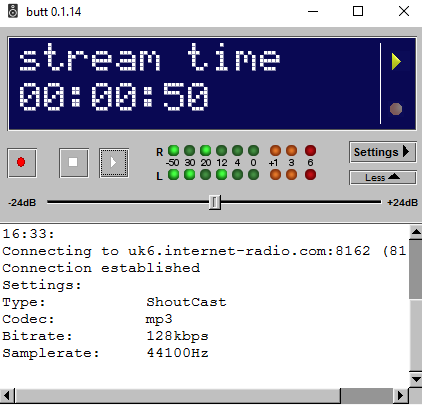
Recording with BUTT:
One of the features that we really like with the BUTT Encoder is that it is possible to record and stream at the same time in different bitrates. So for example, you could be streaming at 128kbps while at the same time recording it at 320kbps. The BUTT Encoder not only supports recording in Mp3, but also in other formats such as Ogg Vorbis, Opus and lossless Flac and Wav.
To record you need to select a destination folder on your computer where you wish to save the file to and specify its filename under the 'Record' tab.
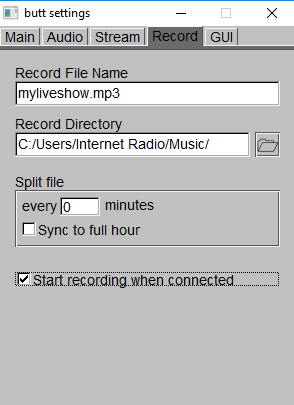
Below this is the option for 'Start recording when connected'. If you have this checkbox activated, the BUTT Encoder will then start the recording as soon as you are connected to your server. If this checkbox remains deactivated, BUTT only starts recording upon pressing the 'Record' button on the main interface. To stop recording at anytime you just need to click on the 'Record' button once again.
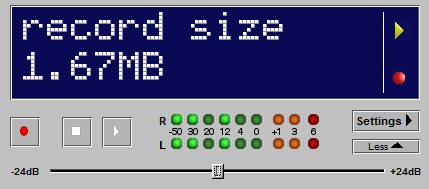
You can edit the following recording specifications under the 'Audio' tab:
Codec: Here you can choose between the formats Mp3, Ogg Vorbis, Opus or lossless Flac or Wav.
Bitrate: Specify the bitrate that you wish to record at for either the Mp3, Ogg Vorbis or Opus formats. Flac and Wav recording does not require this as they are lossless formats and do not use any file compression.
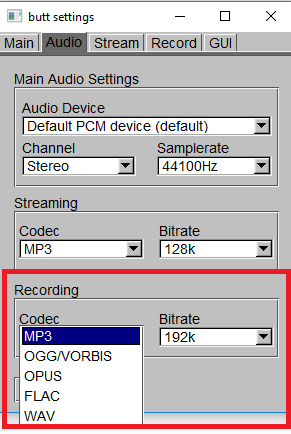

The BUTT Encoder (which stands for 'Broadcast Using This Tool') is a great free, and very easy to use multiple operating system stream encoder. It supports both Shoutcast and Icecast servers and runs on Windows, MacOS and Linux.
The BUTT Encoder offers many nice features, some of which cannot always be found in other stream encoders. Mainly is its ability to stream and record simultaneously with different bitrates. Also, the encoder allows you to change the audio settings such as the bitrate and number of channels while you are streaming. This however only works when streaming in Mp3.
Setting up the BUTT Encoder on Windows :
First, you will need to download and install the BUTT Encoder. This can be downloaded for free here.
When you start BUTT for the first time, it automatically creates a default configuration file in your PC's home directory. Any changes that you later make will then get written to this file. .
Adding a Server:
Within the 'BUTT Settings' which opens within a new window, under the 'Main' tab you can edit the following information:
Server: This is where you can choose from your added servers. This can be useful if you use more than one server account for streaming.
Stream Infos: This is where you can edit your stream information such as the stream title, description, genre, website URL and various instant messenger contact details.
To add a server, click on the 'ADD' button underneath the 'Server' tab, this will then open up another new window. Here you can specify your server details.
Name: Here you can name your server for the drop down list. If you use more than one server account and type this allows you to quickly change between them.
Type: Select either Shoutcast or Icecast.*Please note that this will need to be the same server type that you have subscribed to.
Address: Here you input your servers hostname. (See Welcome Email)
Port: Here you input your provided port number. (See Welcome Email)
Password: Here you input your accounts 'Source' password.
Mountpoint: /live*Please note that this is only required when streaming to Icecast servers, this option is blanked out when you select the server type as Shoutcast.
Icecast User: source *Please note that you must use the username of “source” and not your server accounts username. This is only required when streaming to Icecast servers and this option is blanked out when you select the server type as Shoutcast.
Once you have completed the server information click on the 'Save' button to add this to the server list. The 'Edit' button under 'Server' on the 'Main' tab can be used to alter this information at a later time if required and the 'Delete' button can be used to remove any that you no longer require.
Editing your stream information:
Add Server Infos: This is where you can edit your stream information such as the stream title, description, genre, website URL and various instant messenger contact details.
Click on the 'Add' button underneath the 'Stream Infos' tab to add a servers stream information. As with the server accounts, you can create multiple stream information settings which can be useful if you use more than one server account for streaming. The 'Edit' button can be used to alter this information at a later time if required and the 'Delete' button can be used to remove any that you no longer require.
There is a check box for 'Make Server Public', we recommend that you tick this box unless you wish for your stream to remain private.
Configuring the Audio settings:
Under the 'Audio' tab you will require the following settings:
Audio Device: Here you select your soundcard
Channels: Stereo (Default)
SampleRate: 44100Hz (Default)
Codec: MP3
Bitrate: 128k (For example)
You can also set the 'Codec' and 'Bitrate' in which you wish to save a recording of your stream (Please see below).
Finally, once you have completed all of your settings, click on the 'Save Settings' button, BUTT will then save all of the changes that you have made. These changes will get written to the default configuration file that we mentioned earlier.
Streaming with BUTT:
Once you have completed adding your server and editing all of your stream information, to start streaming with BUTT just click on the 'Play' button on the main interface. This will then connect to the specified server. The yellow play symbol in the main interface will be lit up once BUTT is connected to a server. The 'Stop' button can then be used at anytime to disconnect from the server. We recommend always keeping an eye on your levels with its built in VU meter to make sure that the audio signal is never in the red and causing any kind of distortion.
Recording with BUTT:
One of the features that we really like with the BUTT Encoder is that it is possible to record and stream at the same time in different bitrates. So for example, you could be streaming at 128kbps while at the same time recording it at 320kbps. The BUTT Encoder not only supports recording in Mp3, but also in other formats such as Ogg Vorbis, Opus and lossless Flac and Wav.
To record you need to select a destination folder on your computer where you wish to save the file to and specify its filename under the 'Record' tab.
Below this is the option for 'Start recording when connected'. If you have this checkbox activated, the BUTT Encoder will then start the recording as soon as you are connected to your server. If this checkbox remains deactivated, BUTT only starts recording upon pressing the 'Record' button on the main interface. To stop recording at anytime you just need to click on the 'Record' button once again.
You can edit the following recording specifications under the 'Audio' tab:
Codec: Here you can choose between the formats Mp3, Ogg Vorbis, Opus or lossless Flac or Wav.
Bitrate: Specify the bitrate that you wish to record at for either the Mp3, Ogg Vorbis or Opus formats. Flac and Wav recording does not require this as they are lossless formats and do not use any file compression.
Attachments
-
 butt_icecast_settings.png7.3 KB · Views: 7,825
butt_icecast_settings.png7.3 KB · Views: 7,825 -
 butt_main_settings.png7.6 KB · Views: 8,018
butt_main_settings.png7.6 KB · Views: 8,018 -
 butt_shoutcast_settings.png7.2 KB · Views: 7,874
butt_shoutcast_settings.png7.2 KB · Views: 7,874 -
 butt_server_info.png6.9 KB · Views: 7,721
butt_server_info.png6.9 KB · Views: 7,721 -
 butt_audio_settings.png9.7 KB · Views: 8,175
butt_audio_settings.png9.7 KB · Views: 8,175 -
 butt_record_settings.png11.2 KB · Views: 7,293
butt_record_settings.png11.2 KB · Views: 7,293 -
 butt_record_folder.png8.7 KB · Views: 7,521
butt_record_folder.png8.7 KB · Views: 7,521 -
 butt_recording.png7.5 KB · Views: 6,987
butt_recording.png7.5 KB · Views: 6,987 -
 butt_on_air.png14.1 KB · Views: 7,672
butt_on_air.png14.1 KB · Views: 7,672