This guide explains how to configure Edcast to stream with ANY program on Icecast Servers.
Several users have experienced problems correctly configuring Virtual DJ for use with Icecast Servers, particularly when streaming in MP3 Format. We recommend this as an alternative solution to this problem which is discussed here.
First you will need to download and install Edcast.
The 'Standalone' version is best for when you want to stream your radio to the server from an external program. For example when playing music through your soundcard with such programs as Virtual DJ.
Installing Edcast:
When you are installing Edcast you will be offered to select the 'components to install'. The first six boxes are by default already ticked, but you must also tick 'LAME encoder dll' (for MP3 encoding) as well. This will ensure you can stream in MP3 format that everyone is compatible with.
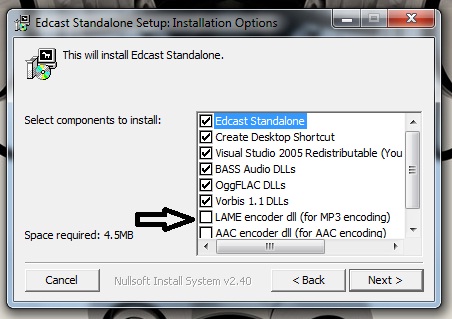
Install the LAME encoder DLL:
Towards the end of installing Edcast a message box will pop up informing you that you must install a file called 'lame_enc.dll' into your Edcast program directory (usually c:\program files\edcast). Click NO as you can download the file here:
LAME Libraries
Copy the file into your Edcast program directory (usually c:\program files\edcast).
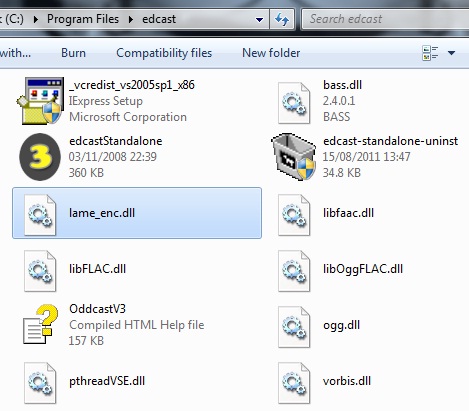
Load Edcast:
Click the desktop or start menu shortcut for Edcast to load it.
Adding the Edcast Encoder:
Click 'Add Encoder' on Edcast. This will add an entry in the white box below, double click on this entry to configure it.
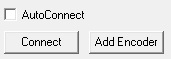
Configuring the Encoder's 'Basic Settings':

Under the general settings you can edit the following information:
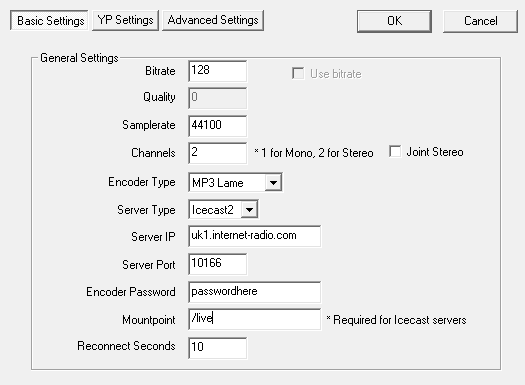
Bitrate: 128 (For example)
SampleRate: 44100 (Default)
Channels: 2 (Default, Stereo)
EncoderType: MP3 Lame
ServerType: Icecast2
ServerIP: (See Welcome Email for your Hostname) *Please note you will need to remove the http:// in order for this to work correctly.
ServerPort: (See Welcome Email)
Encoder Password: (See Welcome Email)
Mountpoint: /live *Please note this mountpoint is required for Icecast servers and its important that this is changed to /live in order for this to work correctly.
Reconnect Seconds: 10 (Can be user specified to any value)
Several users have experienced problems correctly configuring Virtual DJ for use with Icecast Servers, particularly when streaming in MP3 Format. We recommend this as an alternative solution to this problem which is discussed here.
First you will need to download and install Edcast.
The 'Standalone' version is best for when you want to stream your radio to the server from an external program. For example when playing music through your soundcard with such programs as Virtual DJ.
Installing Edcast:
When you are installing Edcast you will be offered to select the 'components to install'. The first six boxes are by default already ticked, but you must also tick 'LAME encoder dll' (for MP3 encoding) as well. This will ensure you can stream in MP3 format that everyone is compatible with.
Install the LAME encoder DLL:
Towards the end of installing Edcast a message box will pop up informing you that you must install a file called 'lame_enc.dll' into your Edcast program directory (usually c:\program files\edcast). Click NO as you can download the file here:
LAME Libraries
Copy the file into your Edcast program directory (usually c:\program files\edcast).
Load Edcast:
Click the desktop or start menu shortcut for Edcast to load it.
Adding the Edcast Encoder:
Click 'Add Encoder' on Edcast. This will add an entry in the white box below, double click on this entry to configure it.
Configuring the Encoder's 'Basic Settings':
Under the general settings you can edit the following information:
Bitrate: 128 (For example)
SampleRate: 44100 (Default)
Channels: 2 (Default, Stereo)
EncoderType: MP3 Lame
ServerType: Icecast2
ServerIP: (See Welcome Email for your Hostname) *Please note you will need to remove the http:// in order for this to work correctly.
ServerPort: (See Welcome Email)
Encoder Password: (See Welcome Email)
Mountpoint: /live *Please note this mountpoint is required for Icecast servers and its important that this is changed to /live in order for this to work correctly.
Reconnect Seconds: 10 (Can be user specified to any value)
Attachments
Last edited:




